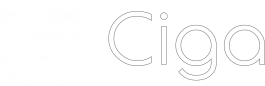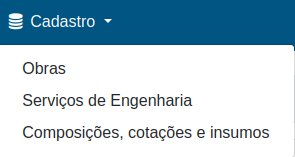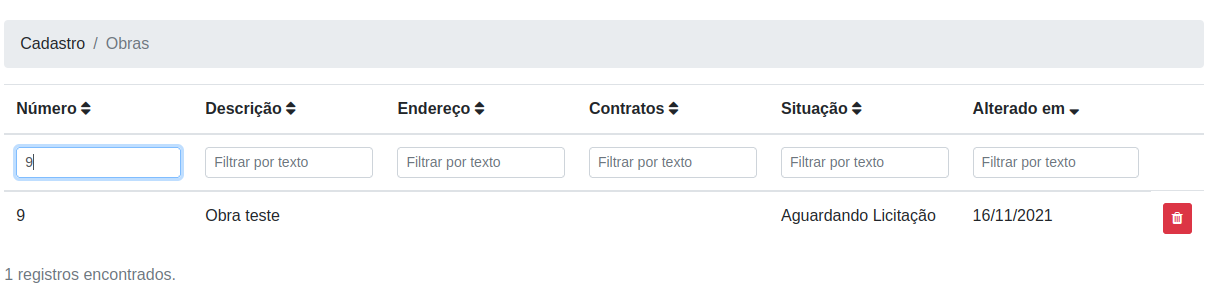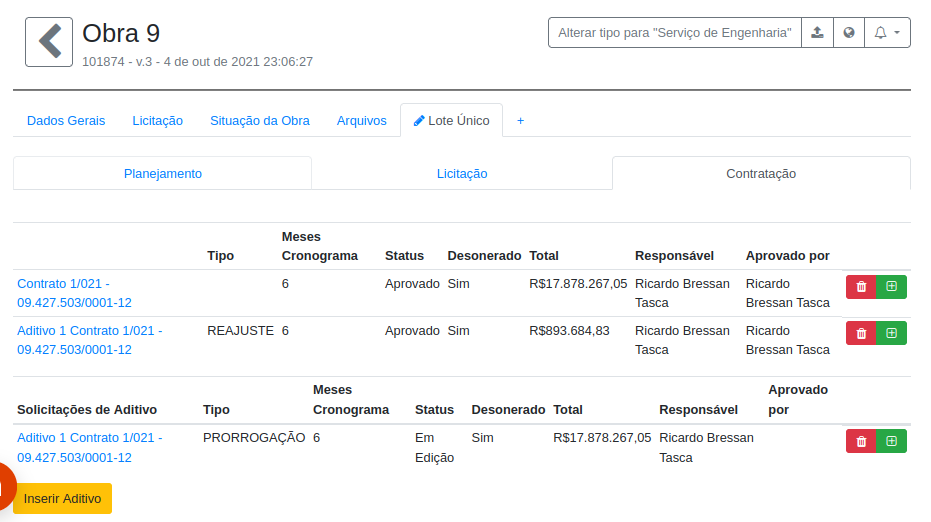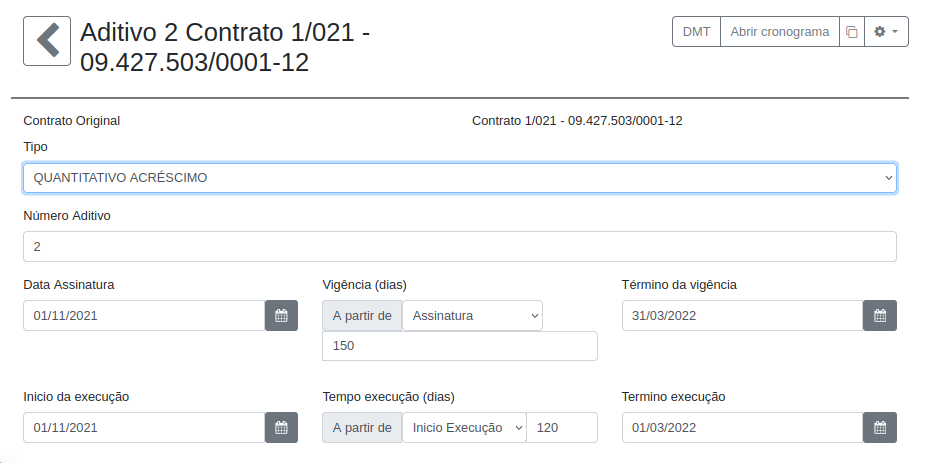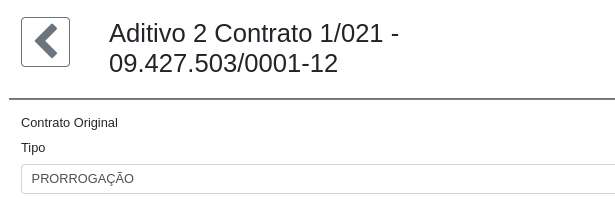Como cadastrar Aditivos Retroativos
Os aditivos devem ser cadastrados dentro das obras / serviços de engenharia dentro dos lotes na etapa de "Contratação". Cada lote de obra pode conter vários aditivos e solicitações de aditivo.
PASSO 1 - Verificar menu "Cadastro"
Primeiramente é preciso verificar se o seu usuário possui acesso ao menu "Cadastro" ao lado do menu "Início", conforme imagem abaixo:
PASSO 2 - Acessar menu "Obras"ou "Serviços de Engenharia"
Depois, selecione o menu "Administração"->"Obras" ou "Serviços de Engenharia":
PASSO 3 - Acessar a obra / serviço de engenharia
Pesquise e selecione a obra / serviço de engenharia na qual você deseja inserir o contrato:
PASSO 4 - Acessar lote, etapa "Contratação" e clicar "Inserir Aditivo"
Após abrir a obra / serviço de egenharia, acesse o "Lote Único", ou o lote no qual no qual será cadastrado o aditivo, selecione a etapa "Contratação" e clique em "Inserir Aditivo":
Se o botão "Inserir Aditivo" não estiver aparecendo, provavelmente o contrato ainda não foi inserido.
Para saber como cadastrar o contrato veja Como cadastrar Contratos.
Assim como no contrato, deve-se tomar atenção principalmente nas datas de execução, as quais impactam no momento das medições:
PASSO 5 - Escolher Tipo do Aditivo
O preenchimento do aditivo possui algumas colunas novas em relação ao orçamento e contrato (caso tenha dúvidas sobre o cadastro de orçamentos acesse Como cadastrar orçamentos?):
Porém essas colunas ficam ativas ou não conforme o tipo de aditivo escolhido, por exemplo abaixo a coluna quantidade foi desativada quando o tipo de aditivo foi escolhido como "PRORROGAÇÃO":
Para escolher o tipo de aditivo vá ao cabeçalho do aditivo:
PASSO 6 - Preencher quantidades e / ou percentuais de correção
Após escolher o tipo de aditivo, basta preencher as colunas "Quantidade" (quantidade acrescida / suprimida no aditivo) ou "Qtde. Atualizada" (quantidade final do contrato consolidado), caso estejam ativas.
Caso não consiga editar a coluna 'Qtde. Atualizada', verifique se o item não possui memória de cálculo, clicando no ícone de calculadora ao lado do número:
Ou preencha a coluna "Percentual de Correção(%)", lembrando que é possível aplicar o mesmo índice em todos os itens do contrato usando o atalho ao lado do campo:
Caso seja preciso ajustar do preço unitário final, basta editar a coluna "Preço Un. Atualizado (R$)" diretamente.
PASSO 7 - Finalizar e Aprovar aditivo
Após preencher todos os dados do aditivo, clique em "Salvar e Finalizar" para colocar o contrato que estava "Em edição" para "Em análise" (itens ficam ineditáveis):
e depois clique em "Aprovar", colocando o estado do contrato em "Aprovado":
Esse fluxo "Em edição" => "Em análise" => "Aprovado" é utilizado em algumas entidades quando quem faz o cadastro não necessariamente é quem aprova-o.
IMPORTANTE! Enquanto qualquer aditivo não for "Aprovado", ele não é considerado como "oficial" pelo sistema e se mantem na lista de solicitações de aditivo, não sendo utilizado nas estatisticas e validações de quantidade e valores das medições.
Multiplas solicitações de aditivos podem ser feitas ao mesmo tempo porém a ordem de aprovação e desaprovação deve se manter igual, caso contrário pode ocorrer inconsistências na consolidação dos valores.