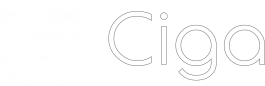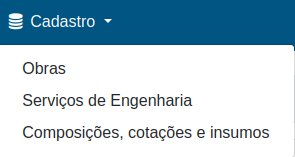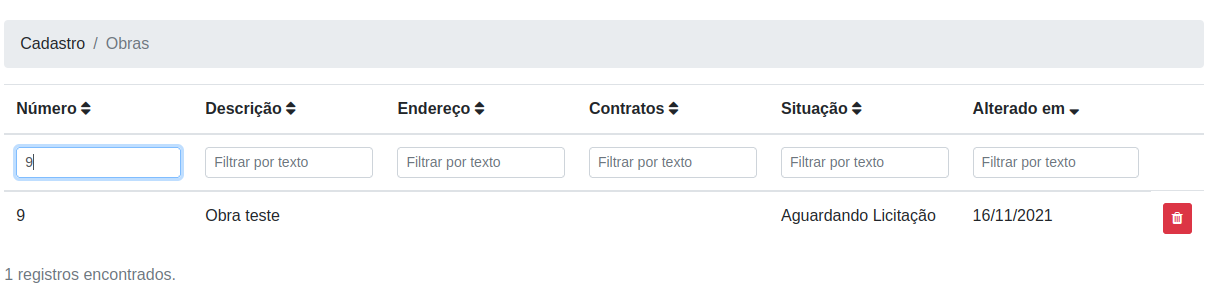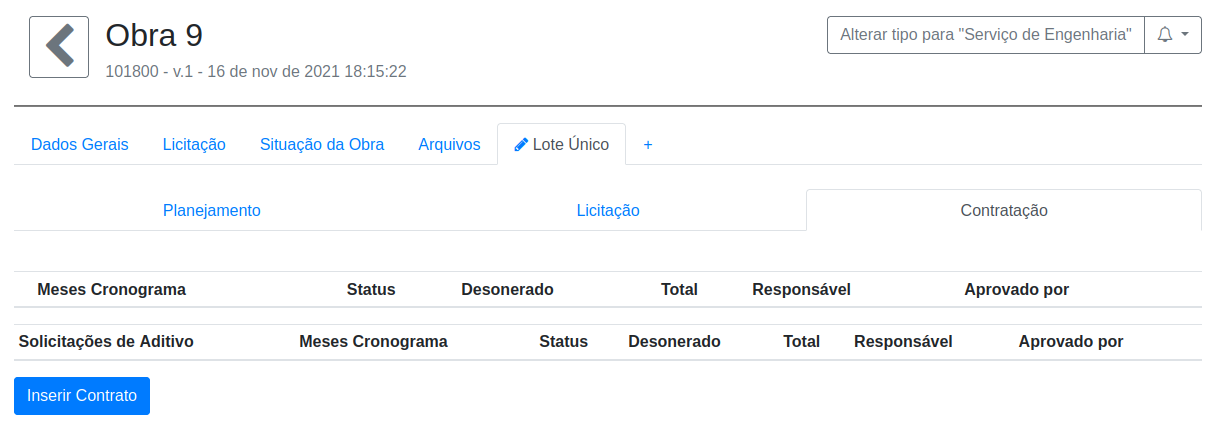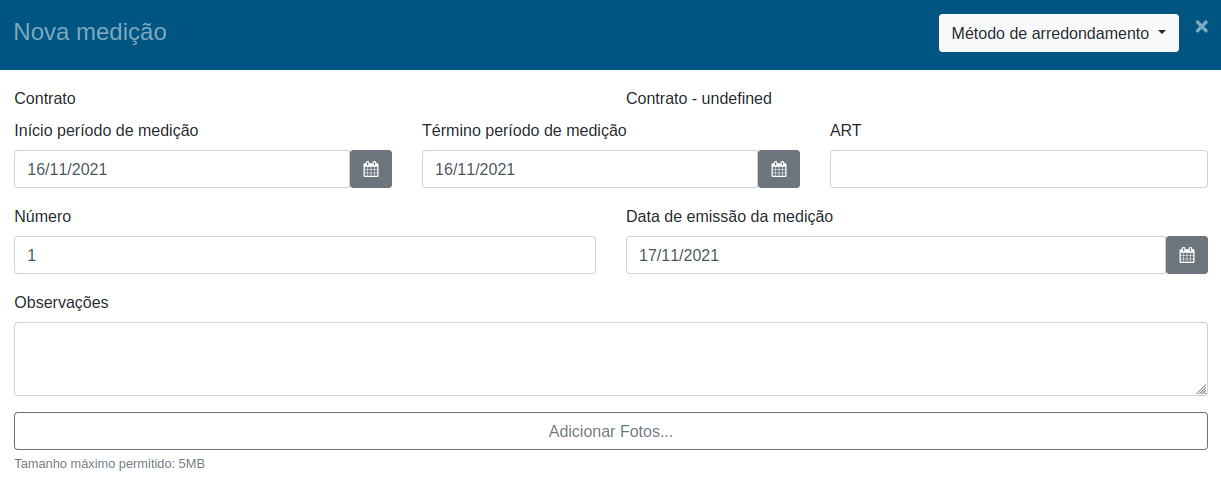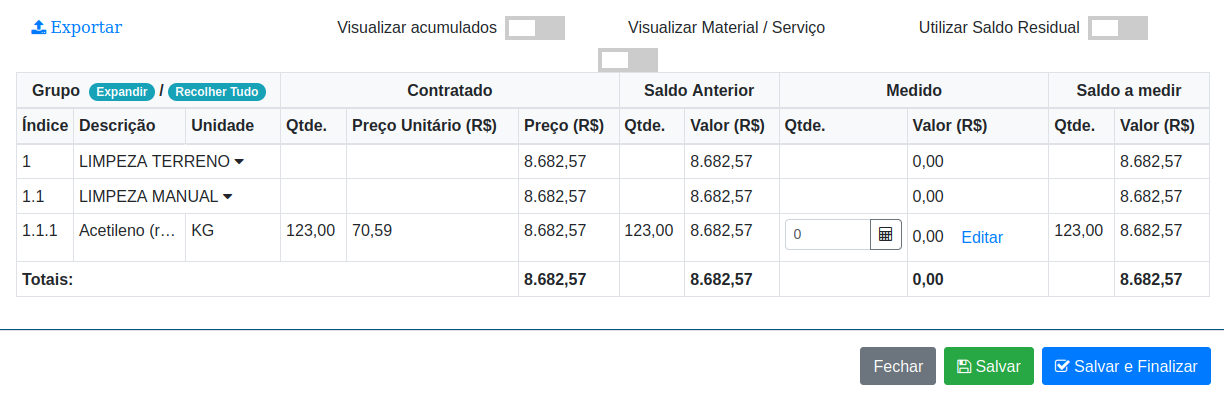Como cadastrar Medições
As medições devem ser cadastrados dentro das obras / serviços de engenharia dentro dos lotes na etapa de "Contratação". Cada lote de obra pode conter as suas próprias medições.
PASSO 1 - Verificar menu "Cadastro"
Primeiramente é preciso verificar se o seu usuário possui acesso ao menu "Cadastro" ao lado do menu "Início", conforme imagem abaixo:
PASSO 2 - Acessar menu "Obras"ou "Serviços de Engenharia"
Depois, selecione o menu "Administração"->"Obras" ou "Serviços de Engenharia":
PASSO 3 - Acessar a obra / serviço de engenharia
Pesquise e selecione a obra / serviço de engenharia na qual você deseja inserir a medição:
PASSO 4 - Acessar lote, etapa "Contratação" e verificar contrato
Após abrir a obra / serviço de egenharia, acesse o "Lote Único", ou o lote no qual no qual será cadastrada a medição, selecione a etapa "Contratação":
Caso não exista um contrato cadastrado, como na figura acima, siga os passos para cadastrar o contrato em Como cadastrar contratos?.
PASSO 5 - Na etapa "Contratação", clicar "Inserir Medição"
Após cadastrar e aprovar o contrato, volte a etapa "Contratação" e clique no botão "Inserir Medição":
Um modal será aberto para preencher a medição, colocando dados como período da medição, data e fotos:
PASSO 6 - Finalizar e Aprovar medição
Após preencher todos os dados da medição, clique em "Salvar e Finalizar" para colocar a medição que estava "Em edição" para "Em análise" (itens ficam ineditáveis):
e depois clique em "Aprovar", colocando o estado da medição em "Aprovado":
Esse fluxo "Em edição" => "Em análise" => "Aprovado" é utilizado em algumas entidades quando quem faz o cadastro não necessariamente é quem aprova-o.
IMPORTANTE! Enquanto qualquer cadastro não for "Aprovado", ele não é considerado como "oficial" pelo sistema e não é utilizado nas estatisticas e validações de quantidade e valores de outros cadastros. Sempre que finalizar um cadastro, aprove-o.